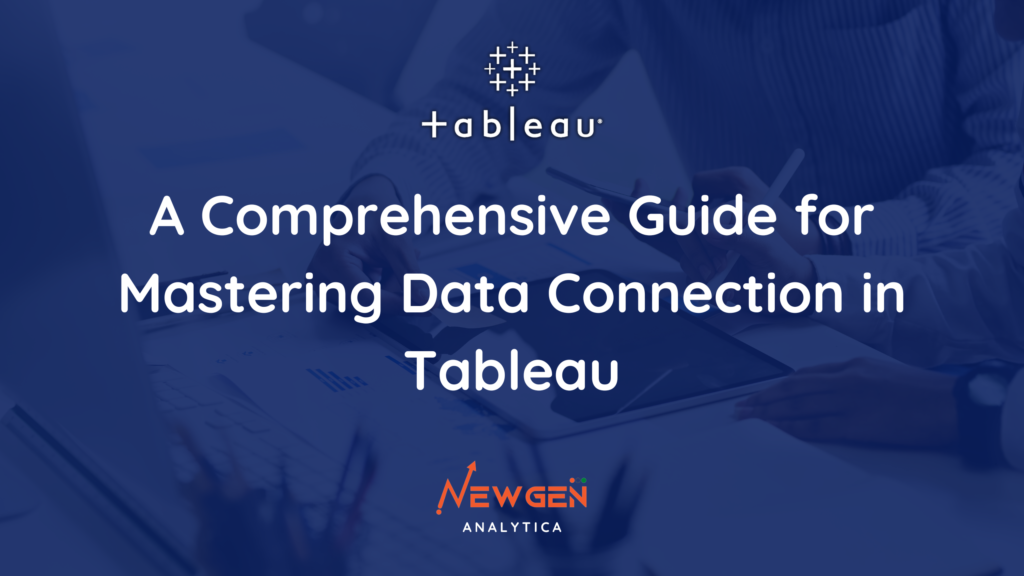
A Comprehensive Guide for Mastering Data Connection in Tableau
Before delving deep into the world of Tableau, we must first recognize the fundamental ingredient required for this analytical journey: data. Data manifests in diverse forms and sizes, spanning various formats, from the familiar MS Excel spreadsheets to extensive databases and even the cloud-based repositories. It’s an omnipresent entity in our digital landscape.
The significance of data cannot be overstated, as it plays a pivotal role in shaping business decisions and strategies. This brings us to Tableau, a powerful tool that empowers organizations to harness the potential of their data.
Within Tableau Desktop, a wealth of options awaits for establishing connections with data sources. In this article, we will concentrate on unraveling the process of bringing data into Tableau for comprehensive analysis. So, let’s embark on this journey to unlock the insights hidden within your data.
Starting with Tableau
When you launch Tableau Desktop, following is the screen which you will see there
Certainly, let’s tour the Tableau environment with detailed examples for each option:
Connect: – Connect to your data
Imagine you’re an analyst at a retail company, and you want to analyze your sales data using Tableau. When you choose the “Connect” option, you’re presented with a wide range of data source options. You can connect to your company’s SQL database to access sales records, import an Excel spreadsheet containing product details, or even pull data from a cloud-based platform like Amazon Web Services (AWS). This flexibility allows you to seamlessly access and work with your data, regardless of where it’s stored.
Open: – Open your most recently used workbooks
Open recently opened workbooks: Picture this scenario – you’ve been using Tableau to create various reports and dashboards. When you click on “Open,” you’ll see a list of your most recently used workbooks right on the start page. Let’s say you’ve been working on a sales performance dashboard for the last few weeks. You can simply click on the dashboard thumbnail to continue your work, ensuring that you pick up right where you left off.
Pin workbooks: Sometimes, there are specific workbooks that you frequently refer to, regardless of when you last opened them. For instance, you’ve pinned a workbook containing your company’s annual sales summary. This means that even if you’ve been working on other projects recently, that important annual report is always accessible right from the start page. You can easily remove pinned workbooks when they’re no longer needed.
Explore Accelerators: Accelerator workbooks are like Tableau’s templates or examples that showcase what’s possible with the tool. Suppose you’re new to Tableau, and you want to see how others have visualized sales data. You can explore accelerator workbooks to gain inspiration and learn best practices. This is particularly useful for those who are just starting their Tableau journey.
Discover:- Discover and explore content produced by the Tableau community
Imagine you’re a data enthusiast eager to expand your Tableau skills. Choosing “Discover” takes you to a wealth of resources within the Tableau community. You can explore popular views and visualizations created by experts on Tableau Public. For instance, you might come across a captivating data visualization about global CO2 emissions. You can read blog posts and news about Tableau’s latest updates and features, ensuring you stay up-to-date with the tool’s capabilities. Additionally, you’ll find a treasure trove of training videos and tutorials that help you get started or advance your Tableau proficiency.
In summary, Tableau’s start page offers a user-friendly gateway to connect to your data sources, conveniently access your recent workbooks, and explore a vibrant community of Tableau users, making it an ideal environment for data analysis and exploration.
Connecting Data in Tableau
In the ever-evolving landscape of data analytics, Tableau stands out as a frontrunner, offering a robust platform to transform raw data into actionable insights. Central to this capability is Tableau’s extensive array of data connection options, which empower users to access and analyze data from a multitude of sources. Lets delve into the diverse tableau data connection variety, shedding light on how these options can be harnessed to supercharge your data analytics endeavors.
Tableau Data Connection Essentials
Tableau recognizes that data comes in myriad forms, and the ability to seamlessly connect to different data sources is paramount. Here are some of the key Tableau data connection options:
1. Microsoft Excel: A staple in the world of spreadsheets, Excel files are a common data source. Tableau’s integration with Excel makes importing and visualizing data from these files effortless.
2. Databases: Whether it’s SQL Server, MySQL, Oracle, or other relational databases, Tableau offers robust connectors that allow users to extract data with ease. This ensures that organizations can tap into their structured data repositories effortlessly.
3. Cloud Services: In today’s data-driven world, cloud platforms like AWS, Google Cloud, and Azure have gained immense popularity. Tableau has native connectors for these platforms, simplifying the process of accessing and analyzing data stored in the cloud.
4. Web Data Connectors (WDCs): For data residing on the web, Tableau provides WDCs, which enable users to extract data from websites and online services directly into their Tableau environment. This feature proves invaluable when dealing with data from online sources.
5. Big Data Integration: In the era of big data, Tableau doesn’t lag behind. It seamlessly integrates with platforms like Hadoop, enabling users to process and visualize large datasets for deeper insights.
6. Custom API Connections: For unique or specialized data sources, Tableau provides the flexibility to create custom API connections, opening up a world of possibilities for data integration.
There are wide variety of data which you can connect to Tableau. If you go on to the Connect pane you can see that the pane is divided into 4 sections
Search for Data

The search for data option allows you to connect to a data source that has been published on to the Tableau Server or Tableau Online platform.
To a File
Here are some of the file options which are been provided to you for the direct connection purpose. You just have to browse and you can simply connect your data.
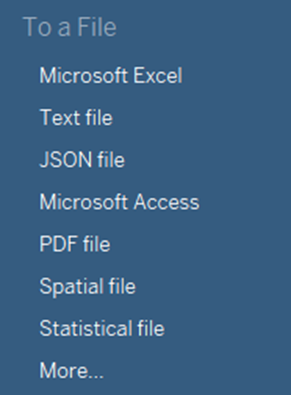
To a server
Over here you can connect your data from variety of sources including different databases, ODBC drivers, JDBC databases, cloud services, big data technologies, API’s, etc.

There is one more option at the end which is More… When you click on More option you can view variety of data connectors which are available in Tableau. They include 72 Installed Connectors and 30 Additional connectors. So overall there are 102 connectors available in Tableau Desktop.
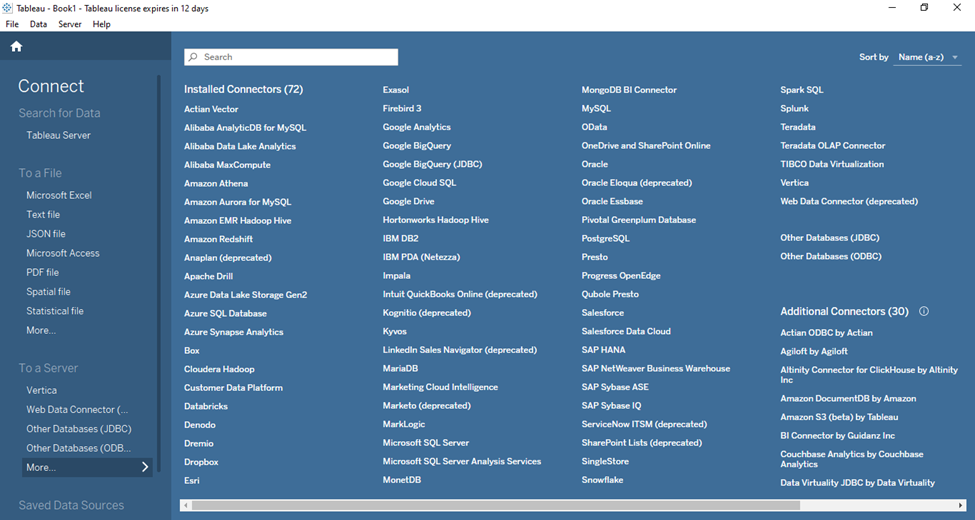
Why the Variety Matters
The rich tableau data connection variety matters because it ensures that no matter where your data resides, you can bring it into Tableau for analysis. This flexibility empowers organizations to break down data silos, fostering a comprehensive view of their operations. With the right data at your fingertips, you can make data-driven decisions with confidence.
Tableau’s extensive data connection options set it apart as a leading tool for data analytics. The ability to effortlessly connect to various data sources, whether they are traditional databases, cloud repositories, web data, or big data platforms, equips users with the tools they need to extract actionable insights from their data.
Steps to connect Excel or CSV files in Tableau
Connecting an Excel file or a text file to Tableau Desktop is a straightforward process. Here are the steps to do it:
Step 1: Launch Tableau Desktop.
Open Tableau Desktop on your computer.
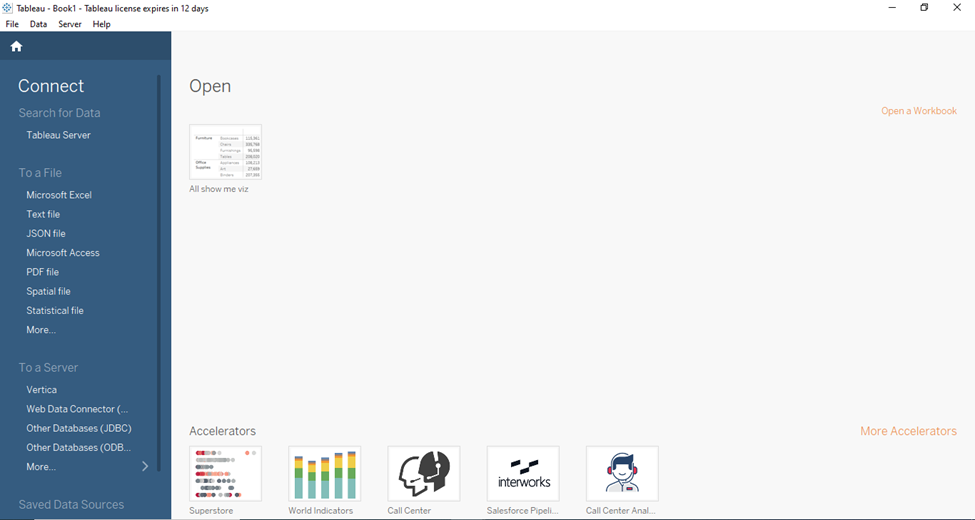
Step 3: Choose the Data Source
In the “Connect” pane that appears on the left, select the type of file you want to connect to. If you’re connecting to an Excel file, select “Microsoft Excel.” If it’s a text file, select “Text File.”
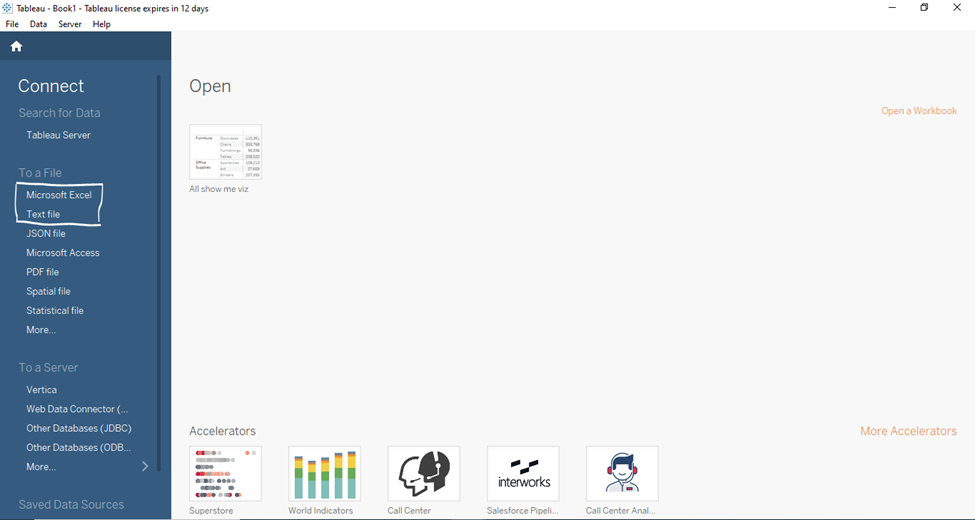
Step 4: Locate and Select the File
Use the file browser window that appears to navigate to the location of your Excel or text file. Select the file you want to connect to, and then click “Open” or “Connect,” depending on the file type.
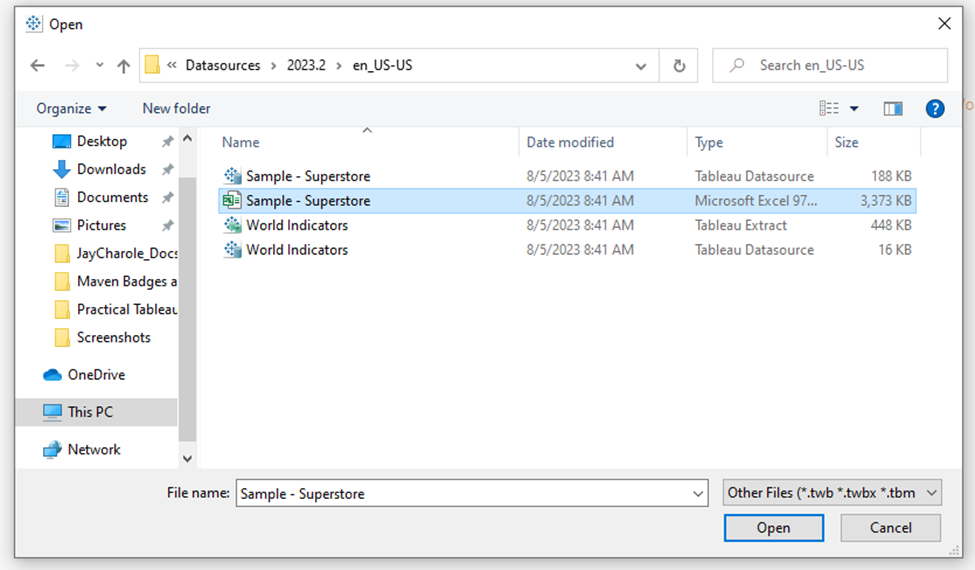
Step 5: Review and Modify Data
Once you’ve connected to the file, you’ll see a preview of your data in the “Data Source” tab. Review the data to ensure it’s what you want to work with. You can also make modifications, such as renaming fields, changing data types, or filtering data if needed.
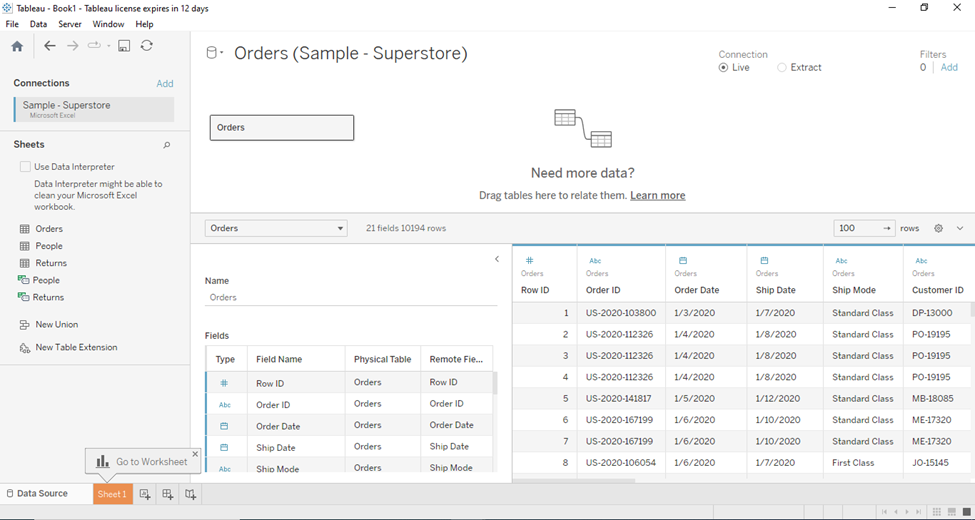
Step 7: Start Building Visualizations
You’re now ready to start building visualizations with your Excel or text file data. Use Tableau’s drag-and-drop interface to create charts, graphs, and reports that provide insights from your data.
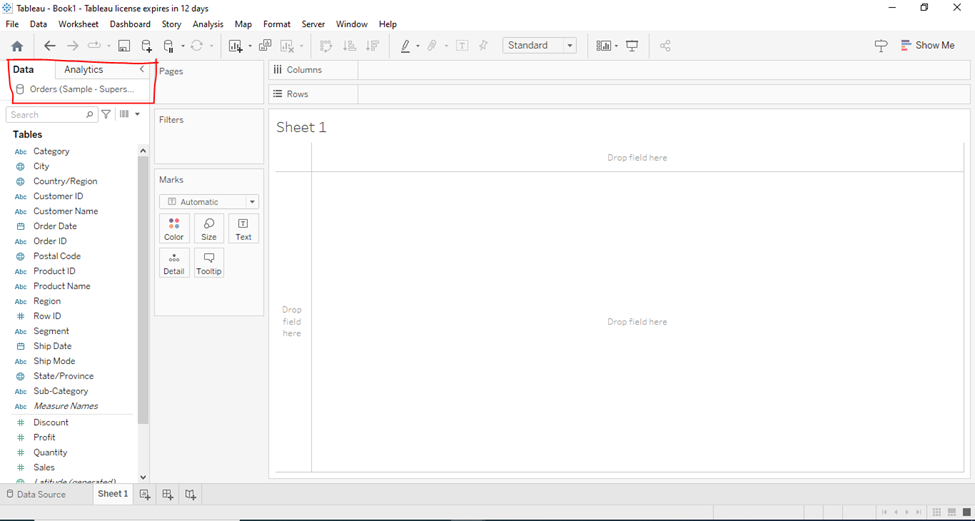
Your data source is ready to be used for visualizations using Tableau.
That’s it! You’ve successfully connected an Excel or text file to Tableau Desktop and can now analyze and visualize your data using Tableau’s powerful features
In conclusion, data is the lifeblood of modern analytics, and Tableau is the key to unlocking its potential. With an array of data connection options, Tableau empowers organizations to access, analyze, and visualize data from various sources, be it Excel spreadsheets, databases, cloud services, or web data. Whether you’re a seasoned analyst or just starting your Tableau journey, the diverse tableau data connection options ensure that your data is your greatest asset. So, connect, explore, and harness the power of data with Tableau, and watch as your insights come to life.
I trust you found this article informative and gained valuable insights into the process of connecting data in Tableau. Stay tuned for more insightful content in the future!
Until next time, happy learning and cheers to your data-driven journey!